Bienvenue dans le tuto qui vous concerne !Je vais vous expliquer comment je fabrique la signature ci-dessous :
 Pour vous éviter de recommencer en cas de loupé, n'hésitez pas à faire des "copier/coller en tant qu'image..."
Pour vous éviter de recommencer en cas de loupé, n'hésitez pas à faire des "copier/coller en tant qu'image..."Tout d'abord j'utilise le logiciel de montage
PhotoFiltre pour faire toutes mes signatures, tout d'abord parce-que je connais un peu ce logiciel même si la plupart de son potentiel est pour moi encore inconnu. Beaucoup utilise Photoshop, mais je trouve Photoshop trop compliqué pour l'instant.
Pour les images qui sont sur ma signature (Canette de coca et Hamburger), ces images sont des renders, des images sur fond unique.
Les renders sont destiné à être copier et manipuler dans les montages photos. Vous pouvez vous même créer vos propres renders, mais pour plus de rapidité, plus de simplicité et pour parfois une meilleure qualité des renders, je vais en chercher sur
Renders Graphique. Pour une image plus grande, vous pouvez vous inscrire sur le site l'inscription est simple et en retenant le mot de passe avec votre naviguateur, la connexion est automatique.
Pour ma signature, j'ai choisi mes renders dans la catégorie
Aliments, cliquez sur le hamburger, "enregistrez l'image sous..."
Répétez cette opération pour le render de la canette Coca zero.
A ce moment là, vous avez le logiciel et les 2 renders nécessaires pour fabriquer la signature.
Ouvrez PhotoFiltre

Fichier -> Ouvrir... -> (allez chercher les 2 renders que vous avez enregistrez)
Vous devez avoir ça :
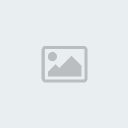
Ensuite cliquez sur :
Fichier -> Nouveau
Faites les même réglages que l'image ci-dessous, cliquez sur OK
PS : sur l'image, j'ai mis en petites barres les 2 renders pour plus de clarté.

Vous devriez avoir ceci :

Cliquez sur le render du hamburger, cliquez droit :
"Taille de l'image..."
et faites les réglages suivant :

Répétez les cliques pour le render canette coca, mais avec les réglagles suivant :

Effacez le mot "Maxou" avec le pinceau (colonne de droite) avec la couleur blanche.
Une fois que vous avez effacé le mot, vos 2 renders ont une couleur unique comme "support". Ceci va permettre à la "Baguette Magique" d'entre en jeu. La baguette magique sert à sélectionner une zone de même couleur en entier, vous allez en faire l'expérience dans l'opération suivante.

Sélectionner un des deux renders et cliquez sur l'icône "Baguette Magique", cliquez ensuite sur le support blanc qui entoure les renders.
Cliquez droit sur cette même zone -> Inverser la sélection
Encore clique droit -> Copier
Et coller sur la signature (encore blanche) pour recouvrir entièrement votre signature des deux renders.
Répetez cette opération avec l'autre render, de façon à avoir ceci :
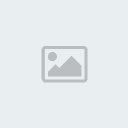
Ensuite cliquez sur :
Filtre -> Effet d'optique -> Flou de mouvement -> Diagonal
Répetez ceci 6 ou 7 fois pour obtenir ceci :
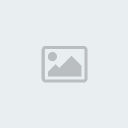
Après ceci, prenez la baguette magique pour copier/coller les 2 renders en les positionnant selon vos goûts. Vous pouvez les faire apparaître à moitié ou totalement sur la signature. Moi je les positionne de chaque côté pour laisser de la place au futur texte.

Vous remarquerez qu'une petite couche de blanc dessine les contours du hamburger et de la canette. Le blanc n'étant pas en harmonie avec le reste, nous allons le remplacer par du noir. Là il faut opérer manuellement avec le pinceau, prenez la taille du pinceau indoquez sur l'image ci-dessous. Faites glisser la roulette de votre souris (si vous avez une roulette, sinon cliquez sur la loupe et mettez la vue à 800%. Pour le pinceau, cliquez sur la bonne taille, la couleur noire, et faites glisser délicatement votre souris en restant appuyer sur le bouton gauche, de façon à recouvrir les contours bancs de noir.

Le travail accomplit vous devez avoir ça :

Les contours paraissent trop net sur la signature, il faut donc adoucir cela pour donner un effet progressif. Pour cela utilisez la "goutte" en mode précis, qui est indiquez en vert sur l'image ci-dessous. La "goutte" va adoucir les couleurs, pour que cela soit plus diffus.

A la fin le résultat est plus propre :

Il vous reste maintenant le texte, pour avoir des polices plus esthétiques que celles incluses dans l'ordinateur, vous pouvez vous rendre sur
Dafont et chercher des polices qui vous conviennent. Retenez le nom de la police pour la retrouver facilement sur PhotoFiltre.
Télécharger-les, décompressez-les et couper/coller le fichier police dans :
Panneau de configuration -> Polices
Pour faire un texte, cliquez le T , cherchez dans le menu déroulant votre police, indiquez la taille de votre texte, sélectionnez une couleur qui vous plait. Saisissez votre texte, puis cliquez sur "Effet" et faites les réglages suivant :
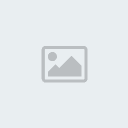

L'ombre portée, comme son nom l'indique fera une ombre sous votre texte, une ombre dont vous pouvez changer la taille.
Le contour permettra d'instaurer une limite entre le texte et le reste de la signature et ainsi permettre une lecture plus facile pour les yeux.
Le résultat final :
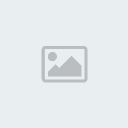
Le résultat n'est pas exactement le même que ma signature actuelle mais c'est difficile de faire exactement à l'identique !
Pour mettre en ligne, allez sur
ImageShack, allez chercher votre signature dans vos dossiers, cliquez sur "host it!"
Ensuite prenez le dernier lien tout en bas de la page, appelé "Lien Direct"
vous le copirez ensuite dans votre profil en mettant les balises

exemple :

J'espère que ce tuto pour débutant vous a plu car il m'a pris pas mal de temps en deux jours.
Si un modo pouvez mettre ceci en post-it ou annonce, je vais créer un topic de discussion pour qu'il n'y ait pas de problème de temps pour le chargement de la page.
Merci à vous de m'avoir encourager à le faire et maintenant, à vos signatures !!!
Pour parler de ceci, allez sur le topic de discussion prévu à cet effet, si un modo pouvais vérouillé le sujet svp
Merci beaucoup !
